
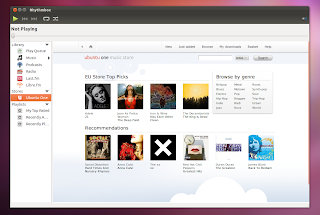
- Ubuntu copyq how to#
- Ubuntu copyq install#
- Ubuntu copyq upgrade#
- Ubuntu copyq software#
- Ubuntu copyq iso#
Note: The dynamic allocation will allow you to optimize your main hard drive as it will occupy only required space and will further consume it only if required.
Ubuntu copyq iso#
Step 4: Add the ISO of Ubuntu 22.04 to the Virtual Machine Set the“ Virtual Hard Disk” size and press on the “Create” option:Īfter that, the virtual machine will be successfully created. Click on “ Settings” to add the ISO file of Ubuntu 22.04: Once the virtual machine is successfully created, you will get the following interface. To add the ISO file, click on the add icon as directed in the following image: It is observed that there is no file attached currently: Navigate to the “ Storage” option shown on the left pane. Select the Ubuntu 22.04 image file and click on Choose: It will lead you to the following interface. You will observe that the image is now loaded successfully, click on “ OK” to fall back to the main menu of the VirtualBox: Once you are into the main menu, you can also verify here that the ISO image is loaded. To pursue the installation of Ubuntu 22.04 on VirtualBox, select the“ language” and click on “ Continue”:Ĭlick on the “ Normal installation” and allow for “ Download updates while installing Ubuntu” and click on “ Continue” as follows: Click on the “ Start” button:Īfter doing so, the machine will be started and the following interface will be displayed.
Ubuntu copyq install#
To pursue the installation, choose the option “Erase Disk and Install Ubuntu option” and click on the “Install Now” button: Step 8: Erase the Disk and install Ubuntu INSTALL COPYQ UBUNTU DOWNLOAD

To set the user account on Ubuntu, set the“ username”, “ password” and click on the “ Continue” button: Note: It will not erase your data from the main system.Ĭlick on the “ Continue” option in the following pop-up: Once the installation is successful, a restart is required instantly and the restart dialogue box will also appear as follows:Īfter restarting the system, Ubuntu 22.4 will install on the VirtualBox successfully: It will take some time to copy the files and install Ubuntu 22.04.
Ubuntu copyq how to#
How to Remove Ubuntu 22.04 From VirtualBox? Ubuntu 22.04 has been installed successfully on the VirtualBox. It will delete the virtual machine of Ubuntu 22.04 from VirtualBox as can be seen below: Click on the “ Delete all files” button in the following window: If you want to remove/uninstall Ubuntu 22.04 from VirtualBox, you need to open the “ VirtualBox” application and then right-click on “ Ubuntu 22.04”.Click on the “ Remove” option to proceed further: INSTALL COPYQ UBUNTU HOW TO It can be seen that Ubuntu 22.04 has been removed from VirtualBox successfully. That’s it! You have learned to install Ubuntu 22.04 on VirtualBox. Ubuntu 22.04 can be installed on VirtualBox using the ISO file of Ubuntu 22.04. Ubuntu is a well-known and widely used operating system that belongs to the Linux category of Operating Systems. This Write-up illustrates a step-by-step process to install Ubuntu 22.04 on the VirtualBox using Ubuntu 22.04 ISO file. We also provided the uninstalled/removal method of Ubuntu 22.04 from VirtualBox.The Linux Kernel 6.0 is here, packed with many features, including support for the newest generation of processors from Intel, AMD, and ARM! In addition, the kernel includes updates to improve security and performance and support various new hardware devices. For users, the most significant change in this release will likely be the new capabilities and improved stability.
Ubuntu copyq upgrade#
INSTALL COPYQ UBUNTU UPGRADEĪs always, users are advised to upgrade to the latest kernel version if they require only to do so or understand the risks of using mainline kernels. Search Ubuntu Dash for Ubuntu After install and start the application.Some of the various changes besides the typical CPU improvements include the following.
Ubuntu copyq software#
deb file to Install the application using the Ubuntu Software Center or manually with dpkg -i from the command line. Gnome Tweak Tool / MyUnity / Unity Tweak Tool (Depending on Ubuntu version)ĭownload the Ubuntu After Install application from here. Ubuntu Restricted Extras video codecs and Flash Plugin Application listĬurrently it supports the following applications For new users wanting to try some of the best software available on Ubuntu, this is the great list to start with. This program installs a collection of very powerful Ubuntu desktop software for any home, business or organisation. Automated installation a lot of useful extra software on Ubuntu after the initial desktop install.


 0 kommentar(er)
0 kommentar(er)
